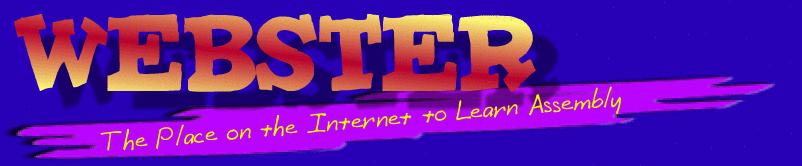
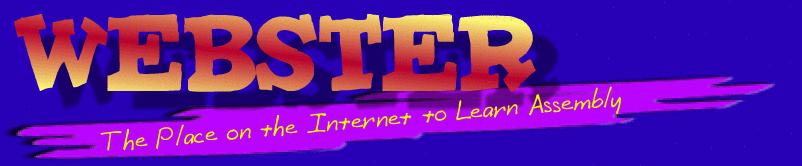
| HLA Installation Program | |
| If you are a first-time HLA user, the best thing to do is download and run the HLA setup program. | |
| HLA Upgrade for Windows | |
| If you've already installed and are using a previous version of HLA, then just download these binaries, includes, and library files as a ZIP file. Unzip these files over the top of your existing HLA installation. | HLA Executables for Windows |
| HLA Upgrade for Windows 98 | |
| For Win98 users, here is HLA v2.x that has been compiled with MS Visual Studio 6 that is still compatible with Windows 98 (the new versions compiled with the latests MSVS will not run under Win98). | HLA Executables for Windows 98 |
| HLA Source Code for Windows | |
| The hlasrc.zip file contains the win32 source code (Flex, Bison, C, and HLA) for the HLA compiler. | HLA Source Code for Windows |
| HLA Standard Library Source Code for Windows | |
| The hlalibsrc.zip file contains the source code for the HLA standard library under Windows. | HLA Stdlib Source Code for Windows |
| HLA Example Code | |
| The hlaexamples.zip file contains the source code for the HLA examples suite (including the HOWL examples). | HLA Examples for Windows |
New Easy Installation:
Current versions of HLA for Windows provide a program titled “hlasetup.exe”. Running
this application automatically installs HLA on your system. That’s all there is
to it. Those who wish to exercise
complete control over the placement of the HLA executables can still choose to
manually install HLA, but this is not recommended for first-time users.
Manual Installation under
Windows:
HLA can operate in one of
several modes. In the standard mode (under Windows) it converts an HLA source
file directly into an object file like most assemblers. In other modes, it has
the ability to translate HLA source code into another source form that is
compatible with several other assemblers, such as MASM, TASM, FASM, and
Gas. A separate
assembler, such as MASM, can compile that low-level intermediate code to
produce an object code file. Strictly speaking, this step (converting to a low-level assembler format
and assembling via MASM/FASM/GASM/Gas is not necessary, but there are some
times when it’s advantageous to work in this manner. Finally, you must link the
object code output from the assembler using a linker program. Typically you will link the object code
produced by one or more HLA source files with the
HLA Standard Library (hlalib.lib) and, possibly,
several operating system specific library files (e.g., kernel32.lib under
Win32). Most of this activity
takes place transparently whenever you ask HLA to compile your HLA source
file(s). However, for the whole
process to run smoothly, you must have installed HLA and all the support files
correctly. This section will
discuss how to set up HLA on your system.
First, you will need an HLA
distribution for your particular Operating System. These instructions describe installation under Windows; see
the next section if you’re using Linux, FreeBSD, or Mac OSX. The latest version of HLA is
always available on Webster at http://webster.cs.ucr.edu. You should go there and download the
latest version if you do not already possess it.
The HLA package contains the
HLA compiler, the HLA Standard Library, and a set of include files for the HLA
Standard Library. It also includes
copies of the FASM assembler, the Pelles C librarian and linker, and some other
tools. These tools will let you produce executable files under Windows and
Linux. However, it’s still a good
idea for Windows’ users to grab a copy of the MASM assembler and linker. The
easiest way to get all the MASM files you need is to download the "
MASM32" package from
http://www.masm32.com or any of the other places on the net
where you can find the MASM32 package. Once you unzip this file, it’s easy to install the MASM32 package using
the install program it supplies.
Here are the steps I went
through to install MASM32 on my system (this is optional and not strictly
necessary for the use of HLA, but MASM provides a nice back-end to HLA and I do
recommend that you install it):
•
I downloaded
masm32v6.zip from the URL above (later versions are probably okay too, although
there is a slight chance that the installation will be different.
•
I
double-clicked on the masm32v6.zip file (which runs WinZip on my system).
•
I choose to
extract "install.exe". I
told WinZip to extract this file to C:\.
•
I
double-clicked on the "install.exe" icon and selected the
"C:" drive in the window that popped up. Then I hit the install button and waited while MASM32
extracted all the pertinent files. This produced a directory called "MASM32". MASM32 is a powerful assembly language
development subsystem in its own right; but it uses the traditional MASM
syntax rather than the HLA syntax. So we’ll use MASM32 mainly for the assembler, linker, and library
files. MASM32 also includes a simple
editor/IDE and several other tools that may be useful to an HLA
programmer. Feel free to check
this software out and see if it is useful to you. For now, note that the executable files you will ultimately
need are ML.EXE, ML.ERR, LINK.EXE, and a couple of DLLs. You can find them in the MASM32\BIN
subdirectory. Leave them there for
the time being. The MASM32\LIB
directory also contains many Win32 library files you will need. Again, leave them alone for the time
being.
Here are the steps I when through to install HLA on
my system:
•
If you haven’t
already done so, download the HLA executables file from Webster at
http://webster.cs.ucr.edu. On
Webster you can download several different ZIP files associated with HLA from
the HLA download page. The
"Executables" is the only one you’ll absolutely need; however,
you’ll probably want to grab the documentation and examples files as well. If you’re curious, or you want some
more example code, you can download the source listings to the HLA Standard
Library. If you’re really curious (or masochistic), you can download the HLA compiler source listings to
(this is not for casual browsing!).
•
I downloaded
the 1_104HLA.zip file while writing this. Most likely, there is a much later version available as you’re reading
this. Be sure to get the latest
version. I chose to download this
file to my "C:\" root directory.
•
After
downloading 1_104HLA.zip to my C: drive, I double-clicked on the icon to run
WinZip. I selected
"Extract" and told WinZip to extract all the files to my C:\
directory. This created an
"HLA" subdirectory in my root on C: with two subdirectories (include
and lib) and two EXE files (HLA.EXE and HLAPARSE.EXE. The HLA program is a "shell" program that runs the
HLA compiler (HLAPARSE.EXE), MASM (ML.EXE), the linker (LINK.EXE), and other
programs. You can think of HLA.EXE
as the "HLA Compiler".
•
Next, I set
some environment variables :
path=c:\hla;c:\masm32\bin;%path%
set lib=c:\masm32\lib;c:\hla\hlalib;%lib%
set hlalib=c:\hla\hlalib
set hlainc=c:\hla\include
•
HLA is a Win32
Console Window program. To run HLA
you must open up a console Window. Under Windows
2000, Microsoft has hidden this away in
Start->Programs->Accessories->Command Prompt. You might find it in another
location. You can also start the
command prompt processor by selecting Start->Run and entering
"cmd".
•
At this point,
HLA should be properly installed and ready to run. Try typing "HLA -?" at the command line prompt and
verify that you get the HLA help message. If not, go back and figure out what you’ve done wrong up to this point
(it doesn’t hurt to start over from the beginning if you’re lost).
•
Thus far,
you’ve verified that HLA.EXE is operational. Assuming you’ve installed MASM32, now try the following command: "ML /?" This should run the Microsoft
Macro Assembler (MASM) and display the help screen. You can ignore the information that appears; you will
probably never need to know this stuff.
•
Next, let’s verify
the correct operation of the linker. Type "link /?" and verify that the linker program runs. Again, you can ignore the help screen
that appears. You don’t need to
know about this stuff.
What You’ve
Just Done:
Before describing how to write, compile, and run your very first
HLA program, it's probably worthwhile to take a quick step back and carefully
consider what we've accomplished in the previous section so it's easier to
troubleshoot problems that may come up. This section describes how the steps
you went through in the previous section affect the execution of HLA.
Note: This section is of interest to all HLA users; whether you've installed HLA via the HLASETUP.EXE program, or you've manually installed HLA. In order to execute HLA.EXE, HLAPARSE.EXE, and various other programs needed to compile and run an HLA program, the operating system needs to be able to find all the executable files that HLA needs. In theory, the executable files that HLA needs could be spread out all over your system as long as you tell the OS where to find each and every file. In practice, however, this makes troubleshooting the setup a lot more difficult if something goes wrong. So it's best to put all the necessary executables in the same directory. Note that Windows doesn't know anything at all about the "C:\HLA" subdirectory; it's not going to automatically look for the HLA executables in this subdirectory, you have to tell Windows about this directory. This is done using the "PATH" environment variable. Whenever you tell Windows to run a program from a command prompt window, the OS first looks for a program with the given name in the current directory. If it finds the program (with a ".EXE", ".COM", or ".BAT" suffix), it will run that program from the current directory. If it does not find a program with an allowable suffix in the current directory, then the OS will use the PATH environment variable to determine which subdirectories to search through in order to find the executable program. The PATH environment variable is a (possibly empty) string that takes the following form: pathToDirectory; pathToDirectory; pathToDirectory;... Each pathToDirectory item in the list above generally represents a full path to some directory in the system. Examples include "c:\hla", "c:\windows", and "c:\bin"; these are always paths to directories, not to individual files. A PATH environment string may contain zero or more such paths; if there are two or more paths, each subdirectory path is separated from the others by a semicolon (the ellipses ["..."] above signify that you may have additional paths in the string, you don't actually place three periods at the end of the list). When Windows fails to find an executable program you specify on the command line in the current directory, it tries searching for the executable file in each of the directory paths found in the PATH environment variable. Windows searches for the executable file in the subdirectories in the order that they appear in the environment string. That is, it searches for the executable in the first directory path first; if it doesn't find the executable in that directory, it tries the second path in the environment string; then the third, then the fourth, etc. If Windows exhausts the list of directory paths withoutt finding the executable file, it displays an error message. For example, suppose your PATH environment variable contains the following:
c:\hla; c:\windows; c:\bin
If you type the command "xyz file1" at the command line prompt, Windows will first search for program "xyz.exe", "xyz.com", or "xyz.bat" in the current directory. Failing to find the program there, Windows will search for "xyz" in the "C:\HLA" subdirectory. If it's not there, then Windows tries the "C:\WINDOWS" subdirectory. If this still fails, Windows tries the "C:\BIN" subdirectory. If that fails, then Windows prints an error message and returns control to the command line prompt. If Windows finds the "xyz" program somewhere along the way, then Windows runs the program and the process stops at the first subdirectory containing the "xyz" program. The search order through the PATH environment string is very important. Windows will execute the first program whose name matches the command you supply on the command line prompt. This is why the previous section had you put "c:\hla;" at the beginning of the environment string; this causes Windows to run programs like HLA.EXE, HLAPARSE.EXE, ML.EXE, and LINK.EXE from the "C:\HLA" subdirectory rather than some other directory. This is very important! For example, there are many versions of the "LINK.EXE" program and not all of them work with HLA (and chances are pretty good that you might find an incompatible version of LINK.EXE on your system). Were you to place the "C:\HLA" directory path at the end of the PATH environment string, the system might execute an incompatible version of the linker when attempting to compile and link and HLA program. This generally causes the HLA compilation process to abort with an error. Placing the "C:\HLA" directory path first in the PATH environment variable helps avoid this problem1. By specifying the PATH environment variable, you tell Windows where it can find the executable files that HLA needs in order to compile your HLA programs. However, HLA and LINK also need to be able to find certain files. You may specify the location of these files explicitly when you compile a program, but this is a lot of work. Fortunately, both HLA.EXE and LINK.EXE also look at some environment variable strings in order to find their files, so you can specify these paths just once and not have to reenter them every time you run HLA. Most HLA programs are not stand-alone projects. Generally, an HLA program will make use of routines found in the HLA Standard Library. The HLA Standard Library contains lots of conversion routines, input/output routines, string functions, and so on. Calling HLA Standard Library routines saves a considerable amount of effort when writing assembly language code. However, the HLA compiler isn't automatically aware of all the routines you can call in the HLA Standard Library. You have to explicitly tell the compiler to make these routines available to your programs by including one or more header files during the compilation process. This is accomplished using the HLA #include and #includeonce directives. For example, the following statement tells the HLA compiler to include all the definitions found in the "stdlib.hhf" header file (and all the header files that "stdlib.hhf" includes):
#include( "stdlib.hhf" )
When HLA encounters a #include or #includeonce directive in the source file, it substitutes the content of the specified file in place of the #include or #includeonce . The question is "where does this file come from?" If the string you specify is a full pathname, HLA will attempt to include the file from the location you specify; if it cannot find the file in the specified directory, the HLA will report an error. E.g.,
#include( "c:\myproject\myheader.hhf" )
In this example, HLA will look for the file "myheader.hhf" in the "c:\myproject" directory. If HLA fails to find the file, it will generate an error during compilation. If you specify a plain filename as the #include or #includeonce argument, then HLA will first attempt to find the file in the current directory (the one you're in when you issued the HLA command at the command line prompt). If HLA finds the file, it substitutes the file's contents for the include directive and compilation continues. If HLA does not find the file, then it checks out the "HLAINC" environment variable, whose definition takes the following form:
hlainc=c:\hla\include
Unlike the PATH environment variable, the HLAINC environment variable allows only a single directory path as an operand. This is the path to the HLA include files directory which is "c:\hla\include" (assuming you've followed the directions in the previous section). Since HLA header files usually come in two varieties: headers associated with library routines and header files associated with the current project, the fact that HLA only provides one include path is not much of a limitation. You should keep all project-releated header files in the same directory as your other source files for the project; the HLA library header files (and header files for any generic library modules you write) belong in the "C:\HLA\INCLUDE" directory. Note that if you want to place header files in some directory other than the current directory or the directory that the HLAINC environment variable specifies, you will have to specify the path to the include file in the #include or #includeonce statement. If HLA cannot find the specified header file in the current directory or in the directory specified by the HLAINC environment variable, then you'll get an error to the effect that HLA cannot find the specified include file. Needless to say, most assemblies will fail spectacularly if HLA cannot find the appropriate header files. Since most HLA programs will use one or more of the HLA Standard Library header files, chances are pretty good that the assembly won't be successful if the HLAINC environment string is not set up properly. Conversely, if HLAINC does contain the appropriate string, then HLA will be able to successfully compile your code to assembly and run MASM on the assembly code to produce an object file. The last step, converting the object file to an executable, introduces another possible source of problems. The LINK program combines the object file associated with your code with HLA Standard Library and Windows library modules. Even the most trivial HLA program will need to link with (at least) one or more Windows module (the most trivial HLA program is probably the one that immediately returns to the OS; such a program needs to call the Windows ExitProcess API in order to return to the OS, so at the very least you'll need to link with the Windows' kernel32.lib module to be able to call ExitProcess). Once again, however, the library modules that your program needs could be anywhere on the disk. You'll have to use some environment variables to tell HLA and the linker where it can find the library modules. You accomplish this using two environment variables: one for HLA and one for the linker. We'll discuss the HLALIB environment variable first, since it's the easiest to understand. The HLA Standard Library contains thousands of small little routines that have been combined into a single file: either "hlalib.lib" or “hlalib_safe.lib” (“hlalib_safe.lib” is a thread-safe version of the library). Whenever you call a particular standard library routine, the linker extracts the specific routine you call from the "hlalib.lib" library module and links combines this code with your program2. Once again, the linker program and HLA don't know where to find these files, you have to tell them where to find it. This is done using the HLALIB environment variable; this environment variable contains a single pathname to the directory containing the HLALIB.LIB and HLALIB_SAFE.LIB files. I.e.,
set hlalib=c:\hla\hlalib
The important thing to note in this example is that the path is the directory containing the HLALIB.LIB ande HLALIB_SAFE.LIB files. This is in direct contrast to the PATH and HLAINC environment objects where you specify only the subdirectory containing the desired files. In addition to the "hlalib.lib" or “hlalib_safe.lib” library file, you'll also need to link your HLA programs against various Windows library modules. Basic HLA programs will need to link against the Windows' kernel32.lib, user32.lib, and gdi32.lib library modules. These library modules (plus several other Windows related library modules) are found in the MASM32\lib subdirectory; though in the previous section you should have copied these three library modules to the "c:\hla\hlalib" subdirectory. You'll need to tell the LINK.EXE program where it can find these files, this is done with the LIB environment variable. The LIB environment variable's syntax is very similar to that for the PATH environment variable. You get to specify a list of directories in the LIB environment string and LINK.EXE will automatically search for missing library files in each of the paths you specify, in the order you specify, until it finds a matching filename. By prepending "c:\hla\hlalib;" to this environment string, you tell LINK.EXE to search for library modules like KERNEL32.LIB, USER32.LIB, and GDI32.LIB in the "C:\hla\hlalib" subdirectory if it doesn't find them in the current subdirectory3. Note: in the future, if you make other Win32 API calls you may need to copy additional .LIB files from the MASM32\lib directory to the "c:\hla\hlalib" directory. However, for most basic HLA programs (and certainly, all console mode programs) you won't need to do this. Another alternative would be to add the path to the MASM\LIB directory to the LIB environment string. Okay, with
this explanation out of the way, it's time to write, compile, and run, our
first HLA program!
Running HLA:
Now it’s time to try your hand
at writing an honest to goodness HLA program and verify that the whole system
is working. A long running
convention is to write a "Hello World" programs as the very first
program program in any language. This document will continue that cherished
convention.
When writing HLA programs, the best approach is to create a single directory for each project you write. I'd suggest creating a subdirectory "c:\hla\projects" and then create a new subdirectory inside "c:\hla\projects" for each HLA project you write. For the example in this section, you might create the directory "c:\hla\projects\hw" (for "Hello World"). There are many different ways to create project directories. The most common way to do this under Windows is in the Windows Explorer (right click on a window and select "New->Folder"). However, since HLA is a command-line based tool, it's probably best to describe how to do this from the command line just to introduce some (possibly) new command line commands. The first step is to bring up a command prompt window. Generally, this is done by selecting "Start->Programs->Accessories->Command Prompt"4 from the Windows Start menu. You may also select "Start->Run" and type "cmd" (or "command" in Win95) to bring up a command prompt shell. If you wind up writing a lot of HLA code, you'll want a faster and easier way to run the command prompt, so I recommend creating a shortcut to the command prompt program on your desktop. To do this, click on Start (and release the mouse button), then move the mouse cursor to select "Programs->Accessories->Command Prompt". Now right-click on the "Command Prompt" menu item and drag it onto your desktop. Select "Create Shortcut(s) Here" from the resulting pop-up menu. You should now have a shortcut to the command prompt shell program on your desktop and you can easily run the shell by double-clicking on its icon. If you've created a shortcut, there are a couple of additional things you should do to make HLA development a little easier for you. Right click on the shortcut you've just created and select properties. In the window that pops up, you'll probably want to change the "Start In:" string to "c:\hla\projects". This tells the command prompt program to make the specified path the current directory whenever you run the command prompt program by double clicking on this icon. By starting off inside the c:\hla\projects" subdirectory, you'll find that you save some typing (assuming, of course, you wind up putting most of your projects in the "c:\hla\projects" directory; use a different path here if this is not the case). Next, select the "layout" tab in the Command Prompt Properties window. Under "Screen Buffer Size" you'll probably want to make the value larger (the default is 300 on my system). I've found that 3000 is a fairly good number here. This number specifies the number of lines of text that the system will save when data scrolls off the top of the screen. This lets you view up to 3,000 lines of text from program execution (including your program's output, HLA error messages, etc.). If you've got a large monitor, you might also want to change the Window Size values as well. The default 80 columns is probably fine, though you may want to expand the height to 50 lines (or whatever your monitor allows). Once you've set up the command window properties, double-click on the command prompt icon to start it running. The first step, before doing anything else, is to verify that you've properly set up the environment variables. To check out their values, simply type "set" followed by ENTER. The "set" command without any parameters tells the command shell to dump the current values of all the environment variables active in the command prompt window. Scan through this list (scrolling back using the scroll bar if there are too many definitions to all fit in the window at one time) and search for the PATH, LIB, HLAINC, and HLALIB environment variables. Verify that they are present and have the correct values (that you've entered in the previous sections). If they're not present or the values are incorrect, HLA will not execute properly and you need to fix this problem first (Win95/98 users, did you remember to reboot after changing the autoexec.bat file?). If the environment variables are present and correct, then you're ready to try writing and running your first HLA program. Switch to the "C:\HLA" subdirectory by using the following DOS (command line prompt) command5: cd
c:\hla
"cd" stands for "Change Directory". This command expects a single command line parameter which is the path of the directory that you want to make the "current directory." If you ever want to know what the current directory is, simply type "cd" without any parameters and the Command Shell will display the current directory6 If you haven't done so already, it's time to create the "projects" directory where you will place the HLA projects you create. Do this with the following command: mkdir projects
"mkdir" stands for "make directory" and this command requires a single argument - the name of the directory you want to create. If you do no specify a full pathname (as is the case in this example), the command shell creates the directory within the current directory. Verify that you've properly created the "projects" subdirectory by issuing the following DOS command: dir
"dir" stands for "directory" and tells the command shell to display all the files in the current directory. This should list the projects directory you just created (plus all the other files and directories in the "c:\hla" directory). Note that you can also use the Windows Explorer to create directories and view the contents of directories. However, since HLA is a command prompt based application, it's useful to learn a few DOS commands that will prove useful. Now, switch to the projects subdirectory by using the following DOS command: cd
projects
At this point, it's a good idea to create a new subdirectory for the "Hello World" project. Do this by using the following DOS command: mkdir hw
CD into this directory once you've created it. Now you're ready to begin work on the "Hello World" program. Leaving the command prompt Window open for the time being, run the editor of your choice (e.g., QEditor.exe that comes with the MASM32 package or NOTEPAD.EXE, if you don't have any other preferences). Enter the following HLA program into the editor:
program HelloWorld; #include( "stdlib.hhf" ) begin HelloWorld;
stdout.put( "Hello, World of Assembly Language", nl );
end HelloWorld;
Scan over the program you've entered and verify that you've entered it exactly as written above. Save the file from your editor as hw.hla in the c:\hla\projects\hw subdirectory (generally using the File>Save or File>Save As menu item in the editor). Switch over the the command prompt window and verify that the file is present by issuing a "DIR" command; this should list the hw.hla file. If it's not present, try saving the file again and be sure to browse to the "c:\hla\projects\hw" before actually saving the file. WARNING: NOTEPAD.EXE has a habit of
tacking a ".txt" to the end of filenames you
save to disk. Default installations of Windows do not display file suffixes of
known file types (and ".txt" is a known
type). Therefore, a directory window may show a program name like
"hw.hla" when, in fact, the filename is "hw.hla.txt".
Probably the number one problem people have when testing out their HLA
installation is that the compiler claims it cannot find the file
"hw.hla" when the user first attempts to compile the file. This is
because it's really named "hla.hw.txt". You must change the filename
to "hw.hla" before HLA will accept it. This is the number one HLA
installation problem. Watch out for this!
Make sure you’re in the same
directory containing the HW.HLA file and type the following command at the
"C:>" prompt: "HLA -v HW". The
"-v" option tells HLA to produce VERBOSE output during compilation. This is helpful for determining what
went wrong if the system fails somewhere along the line. This command should output similar to
the following (this changes all the time, so don’t expect it to be exact):
HLA (High Level Assembler)
Released to the public domain
by Randall Hyde.
Version Version 1.59 build 8109 (prototype)
Files:
1: hw.hla
Compiling "hw.hla" to
"hw.asm"
Assembling hw.asm via "ml
/c /coff /Cp hw.asm"
Microsoft (R) Macro Assembler
Version 6.14.8444
Copyright (C) Microsoft Corp
1981-1997. All rights reserved.
Assembling: hw.asm
Linking via "link
-subsystem:console /heap:0x1000000,0x1000000 /stack:0x1000000,0x1000000
/BASE:0x3000000 /machine:IX86 -entry:?HLAMain @hw.link -out:hw.exe kernel32.lib user32.lib c:\hla\hlalib\hlalib.lib hw.obj"
Microsoft (R) Incremental
Linker Version 5.12.8078
Copyright (C) Microsoft Corp
1992-1998. All rights reserved.
/section:.text,ER
/section:readonly,R
/section:.edata,R
/section:.data,RW
/section:.bss,RW
If you get all of this output,
you’re in business.
Manually installing HLA is a
complex and slightly involved process. Fortunately, the hlasetup.exe program automates almost everything so
that you don’t have to worry about changing registry settings and things like
that. If you’re a first-time HLA user, you definitely want to use this method
to install HLA. Manual installation is really intended for upgrades as new
versions of HLA appear. You do not have to change the environment variables to
install a new version of HLA, simply extract the executable files over the top
of your existing installation and everything will work fine.
The most common problems people
have running HLA involve the location of the Win32 library files, the choice of
linker, and appropriately setting the hlalib, halib_safe, and hlainc
environment variables. During the
linking phase, HLA (well, link.exe actually) requires the kernel32.lib,
user32.lib, and gdi32.lib library files. These must be present in the pathname(s) specified by the LIB
environment variable. If, during
the linker phase, HLA complains about missing object modules, make sure that
the LIB path specifies the directory containing these files. If you’re a MS VC++ user, installation of VC++ should
have set up the LIB path for you. If not, then locate these files (they are part of the MASM32
distribution) and copy them to the HLA\HLALIB directory (note that the ihla.bat
file includes c:\hla\hlalib as part of the LIB path).
Another common problem with
running HLA is the use of the wrong link.exe program. Microsoft has distributed several different versions of
link.exe; in particular, there are 16-bit linkers and 32-bit linkers. You must use a 32-bit segmented linker
with HLA. If you get complaints
about "stack size exceeded" or other errors during the linker phase,
this is a good indication that you’re using a 16-bit version of the
linker. Obtain and use a 32-bit
version and things will work. Don’t forget that the 32-bit linker must appear in the execution path
(specified by the PATH environment variable) before the 16-bit linker.
For more information, please
see the sections on HLA Internal Operation and Customizing HLA.
|