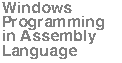
Chapter 4: The RadASM IDE for HLA
4.1: Integrated Development Environments
An integrated development environment (IDE) traditionally incorporates a text editor, a compiler/assembler, a linker, a debugger, a project manager, and other development tools under the control of a single main application. Integrated doesn't necessarily mean that a single program provides all these functions. However, the IDE does automatically run each of these applications as needed. An application developer sees a single "user interface" to all these tools and doesn't have to learn different sets of commands for each of the components needed to build an application.
The central component of most IDEs is the editor and project manager. A project in a typical IDE is a related collection of files that contain information needed to build a complete application. This could, for example, include assembly language source files, header files, object files, libraries, resource files, and binary data files. The point of an IDE project is to collect and manage these files to make it easy to keep track of them.
Most IDEs manage the files specific to a given project by placing those files in a single subdirectory. Shared files (such as library and shared object code files) may appear elsewhere but the files that are only used for the project generally appear within the project directory. This makes manipulation of the project as a whole a bit easier.
RadASM, created by Ketil Olsen, is a relatively generic integrated development environment. Many IDEs only work with a single language or a single compiler. RadASM, though designed specifically for assembly language development, works with a fair number of different assemblers. The nice thing about this approach is that you may continue to use RadASM when you switch from one assembler to another. This spares you the effort of having to learn a completely new IDE should you want to switch from one assembler to another (e.g., switching between FASM, MASM, NASM, TASM, and HLA is relatively painless because RadASM supports all of these assemblers; however, were you to switch from SpASM to one of these assemblers you'd have to relearn the IDE because SpASM has it's own unique IDE). One drawback to generic IDEs is that they aren't as well integrated with the underlying toolset as an IDE designed around a specific toolset. RadASM, however, is extremely customizable, allowing you to easily set it up with different assemblers/compilers or even modify it according to your own personal tastes. By properly setting up RadASM to work with HLA, you can speed up the development of assembly language software under Windows. A fair percentage of this chapter deals with setting up and customizing the RadASM environment to suit your preferences and typical Windows assembly development.
4.2: Traditional (Command Line) Development in Assembly
RadASM isn't a integrated development environment in the sense that it integrates all of its functionality into the same program. Instead, RadASM is a shell program that invokes other applications in response to requests or commands within the IDE. For example, to compile an HLA program, RadASM does not include a copy of the HLA compiler within RadASM - it simply runs the HLA.EXE compiler in response to an assemble/compile command. Part of the work involved in customizing RadASM is to define the command line parameters to send to various tools like the HLA.EXE compiler. Therefore, in order to properly set up RadASM to operate HLA, you need to understand how to use HLA (and other tools) from a command line interface. Indeed, there are many times when it's much more convenient to use HLA from the command line rather than from an IDE. For these two reasons, it's important to first begin the discussion of using RadASM by describing how to use HLA without RadASM - straight from the command line.
In this book, we'll take the approach of always supporting both RadASM and command-line projects. This approach has the disadvantage of negating some of the benefits of using an IDE (i.e., automatic project maintenance) but it has the bigger advantage of being more flexible and not tying you down to using RadASM (should you prefer not to use RadASM for any reason, temporary or permanent). Fortunately, RadASM is flexible enough to support just about any command-line based development scheme you can throw at it, so supporting both schemes is not all that difficult.
This book assumes that you're already comfortable using the HLA compiler from the command line. This is not an unreasonable assumption because this book also assumes that you already know HLA and using HLA generally involves compiling files using command line tools. If you're not already comfortable with HLA command-line options, please take a moment to review these options in the HLA reference manual.
For very simple projects, those involving only a single code file (and, possibly, a few include files), building an HLA project into an executable is fairly trivial - simply specify the program's name on the HLA command line and let HLA take care of all the rest of the work for you, e.g.,
hla ProgramToCompileAssuming ProgramToCompile.hla is a complete, compilable, HLA source file, this command will produce the ProgramToCompile.exe executable file. For many trivial projects (including many of those projects appearing early in this text), this is actually the most convenient way to produce an executable file from the HLA source file(s). However, as your projects grow more complex and wind up consisting of multiple source files that you compile separately and then link together, attempting to build the final executable by manually issuing a series of commands from the command line becomes rather tedious. Therefore, most programmers use the make subsystem to build their projects and they create make files to control the compilation of their projects. We'll use that same approach in this book.
4.3: HLA Project Organization
This book will adopt the (reasonable) convention of placing each HLA project in its own subdirectory. A given project directory will contain the following files and directories:
- All source files specific to the project (this includes make files, .hla, .hhf, .rc, .rap [RadASM project] and other files created specifically for this project, but does not include any standard library header or generic library files that all projects use).
- A "makefile" file that follows the template given in Chapter One.
- A "Tmp" subdirectory where HLA can place temporary files it creates during compilation (normally these files wind up in the same directory as the HLA source files; placing them in the "Tmp" directory prevents clutter of the main project directory).
- A "Bak" subdirectory where backup files can be kept.
- A "Doc" directory where project-related documentation can be found.
Every project in this book will have a makefile associated with it. You can either build the project by typing "make" from a command prompt window or you can build the project by selecting an appropriate option from the RadASM "make" menu (which processes this very same makefile). The WPA (Windows Programming in Assembly) subdirectory that holds all the projects associated with this book also has a makefile that will automatically build all projects associated with this text (this is useful, for example, for easily verifying that modifications to the HLA compiler don't break any of the example programs in this book)1.
The RadASM IDE provides the ability to maintain projects itself. The examples in this book will not use the built-in RadASM "project make" facility for a couple of reasons: (1) the make program is more powerful, especially for larger projects involving many files; (2) this book has to create a makefile anyway (for command line processing of HLA projects) and maintaining (and keeping consistent) two different project management systems is problematic; and, finally, (3) the makefile scheme is a little more flexible.
The drawback to using makefiles to maintain the project is that you've got to manually create the makefile; RadASM won't do this for you automatically (as it does with its own projects). Fortunately, 90% of your makefile creations will simply be copying an existing makefile to your project's directory, editing the file, and changing the filenames from the previous project to the current project (indeed, this operation is so common that you'll find a generic makefile in the "sniplets" RadASM directory provide with the accompanying CD-ROM. You can easily create a copy of this generic makefile from RadASM's "Tools > Sniplets" menu, as you'll see soon enough).
4.4: Setting Up RadASM to Work With HLA
RadASM is a relatively generic integrated development environment for assembly language development. This single programs supports the HLA, MASM, TASM, NASM, and FASM assemblers. Each of these different assemblers feature different tool sets (executable programs), command line parameters, and ancillary tools. In order to control the execution of these different programs, the RadASM system uses ".INI" files to let you specifically configure RadASM for the assembler(s) you're using. HLA users will probably want to make modifications to two different ".INI" files that RadASM reads: radasm.ini and hla.ini. You'll find these two files in the subdirectory containing the radasm.exe executable file. Both files are plain ASCII text files that you can edit with any regular text editor (including the editor that is built into RadASM).
The RadASM package includes an ".RTF" (Word/Wordpad) documentation file that explains the basic format of these ".INI" files that RadASM uses. Readers interested in making major changes to these ".INI" files, or those attempting to adopt RadASM to a different assembler, will want to read that document. In this chapter, we'll explore the modifications to a basic set of ".INI" files that a typical HLA user might want to make. The assumption is that you're starting with the stock radasm.ini and hla.ini files that come with RadASM and you're wanting to customize them to support the development paradigm that this book proposes.
4.4.1: The RADASM.INI Initialization File
The radasm.ini file specifies all the generic parameters that RadASM uses. In particular, this ".INI" file specifies initial window settings, file histories, OS and language information, and menu entries for certain user modifiable menus. RadASM, itself, actually modifies most of the information in this ".ini" file. However, there are a few entries an HLA user will need to change and a couple of entries an HLA user may want to change. We'll discuss those sections here.
Note: there is a preconfigured radasm.ini file found in the WPA samples subdirectory. This initialization file is compatible with all the sample programs found in this book and is a good starting point should you decide to make your own customizations to RadASM.
The first item of interest in the radasm.ini file is the "[Assembler]" section. This section in the ".INI" file specifies which assemblers RadASM supports and which assembler is the default assembler it will use when creating new projects. By default, the "[Assembler]" section takes the following form:
[Assembler] Assembler=masm,fasm,tasm,nasm,hlaThe first assembler in this list is the default assembler RadASM will use when creating a new project. The standard radasm.ini file is set up to assume that MASM is the default assembler (the first assembler in the list is the default assembler). HLA users will probably want to tell RadASM to use HLA as the default assembler, this is easily achieved by changing the "Assembler=" statement to the following:
[Assembler] Assembler=hla,masm,fasm,tasm,nasmChanging the default assembler is the only "necessary" change that you'll need to make. However, there are a few additional changes you'll probably want that will make using RadASM a little nicer. Again, by default, RadASM assumes that you're developing MASM32 programs. Therefore, the help menu contains several entries that bring up help information for MASM32 users. While some of this information is, arguably, of interest to HLA users, a good part of the default help information doesn't apply at all to HLA. Fortunately, RadASM's radasm.ini file lets you specify the entries in RadASM's help menu and where to locate the help files for those menu entries. The "[MenuHelp]" and "[F1-Help]" sections specify where RadASM will look when the user requests help information (by selecting an item from the "Help" menu or by pressing the F1 key, respectively). The default radasm.ini file specifies these two sections as follows:
[MenuHelp] 1=&Win32 Api,0,H,$H\Win32.hlp 2=&X86 Op Codes,0,H,$H\x86eas.hlp 3=&Masm32,0,H,$H\Masm32.hlp 4=$Resource,0,H,$H\Rc.hlp 5=A&gner,0,H,$H\Agner.hlp [F1-Help] F1=$H\Win32.hlp CF1=$H\x86eas.hlp SH1=$H\Masm32.hlp CSF1=$H\Rc.hlpEach numbered line in the "[MenuHelp]" section corresponds to an entry in RadASM's "Help" menu. These entries must be have sequential numbers starting from one and these numbers specify the order of the item in the "Help" menu (the order in the radasm.ini file does not specify the order of the entries in the "Help" menu, you do not have to specify the "[MenuHelp]" entries in numeric order, RadASM will rearrange them according to the numbers you specify). Entry entry in the "[MenuHelp]" section takes the following form:
menu# = Menu Text, accelerator, H, helpfilewhere "menu#" is a numeric value (these values must start from one and there can be no gaps in the set), "Menu Text" is the text that RadASM will display in the menu for that particular item, accelerator is a Windows' accelerator key value (generally, this is zero, meaning no accelerator value), "H" is required by RadASM to identify this as a "Help" entry, and "helpfile" is the path to the help file to display (or a program that will bring up a help file).
You may have noticed the ampersand character ("&") in the menu text. The ampersand precedes the character you can press on the keyboard to select a menu item when the menu is opened. For example, pressing "X" when the menu is open (with the "[HelpMenu]" items in this example) selects the "X86 Op Codes" menu entry.
You will note that the paths in the "[MenuHelp]" section all begin with "$H". This is a RadASM shorthand for "the path where RadASM can find all the help files." There is no requirement that you use this shortcut or even place all your help files in the same directory. You could just also specify the path to a particular help file using a fully qualified pathname like c:\hla\doc\Win32.hlp. However, it's often convenient to specify paths using the various shortcuts that RadASM provides. RadASM supplies the shortcuts found in Table 4-1.
Table 4-1: Path Shortcuts for Use in RadASM ".INI" Files
You can define several of these variables in the hla.ini file. See the next section for details.
As noted earlier, the default help entries are really intended for MASM32 users and do not particularly apply to HLA users. Therefore, it's a good idea to change the "[MenuHelp]" entries to reflect the location of some HLA-related help files. Here are the "[MenuHelp]" entries that might be more appropriate for an HLA installation (assuming, of course, you've placed all these help files in a common directory on your system):
[MenuHelp] 1=&Win32 Api,0,H,$H\Win32.hlp 2=&Resource,0,H,$H\Rc.hlp 3=A&gner,0,H,$H\Agner.hlp 4=&HLA Reference,0,H,$H\PDF\HLARef.pdf 5=HLA Standard &Library,0,H,$H\pdf\HLAStdlib.pdf 6=&Kernel32 API,0,H,$H\pdf\kernelref.pdf 7=&User32 API,0,H,$H\pdf\userRef.pdf 8=&GDI32 API,0,H,$H\pdf\GDIRef.pdfHere's a suggestion for the F1, Ctrl-F1, Shift-F1, and Ctrl-Shift-F1 help items:
[F1-Help] F1=$H\Win32.hlp CF1=$H\PDF\HLARef.pdf SF1=$H\pdf\HLAStdlib.pdf CSF1=$H\Rc.hlpThese are probably the extent of the changes you'll want to make to the radasm.ini file for HLA use; there are, however, several other options you can change in this file, please see the radASMini.rtf file that accompanies the RadASM package for more details on the contents of this file.
4.4.2: The HLA.INI Initialization File
The hla.ini file is actually where most of the customization for HLA takes place inside RadASM. This file lets you customize RadASM's operation specifically for HLA2. The hla.ini file appearing in the WPA subdirectory (on the accompanying CD-ROM or in the Webster HLA/Examples download file) contains a set of default values that provide a good starting point for your own customizations.
Note: although hla.ini provides a good starting point for a system, you will probably need to make changes to this file in order for it to work on your specific system. Without these changes, RadASM may not work on your system.
Without question, the first section to look at in the hla.ini file is the section that begins with "[Paths]". This is where you tell RadASM the paths to various directories where it expects to find various files it needs (see Table 4-1 for the meaning of these various path values). A typical "[Paths]" section might look like the following:
[Paths] $A=C:\Hla $B=$A $D=$R\AddIns $H=$A\Doc $I=$A\Include $L=$A\hlalib $P=$R\Hla\Projects $S=$R\Hla\Sniplets $T=$R\Hla\Templates $M=$R\Hla\MacroNote that the $A prefix specifies the path where RadASM can find the executables for HLA. In fact, RadASM does not run HLA directly (remember, we're going to have the make program run HLA for us), but the application path ($A) becomes a prefix directory we'll use for defining other directory prefixes. Be sure to check this path in your copy of the hla.ini file and verify that it points at your main HLA subdirectory (usually "C:\HLA" though this may be different if you've installed HLA elsewhere).
The $R prefix specifies the path to the subdirectory containing RadASM. RadASM automatically sets up this prefix, you don't have to explicitly set its value. The remaining subdirectory paths are based off either the $A prefix or the $R prefix.
The "[Project]" section of the hla.ini file is where the fun really begins. This section takes the following form in the default file provided in the WPA subdirectory:
[Project] Type=Console App,Dialog App,Windows App,DLL Files=hla,hhf,rc,def Folders=Bak,Res,Tmp,Doc MenuMake=Build,Build All,Compile RC,Check Syntax,Run Group=1 GroupExpand=1The line beginning with "Type=" specifies the type of projects RadASM supports for HLA. The default configuration supports console applications ("Console App"), dialog applications ("Dialog App"), Windows applications ("Windows App"), and dynamic linked library ("DLL"). The names are arbitrary, though other sections of the hla.ini file will use these names. Whenever you create a new project in HLA, it will create a list of "Project Type" names based on the list of names appearing after "Type=" in the "[Project]" section. Adding a string to this comma-separated list will add a new name to the project types that the RadASM user can select from (note, however, that to actually support these project types requires some extra work later on in the hla.ini file). Figure 4-1 shows what the New Project dialog box in RadASM displays in response to the entries on the "Type=..." line.
Figure 4-1: RadASM Project Types
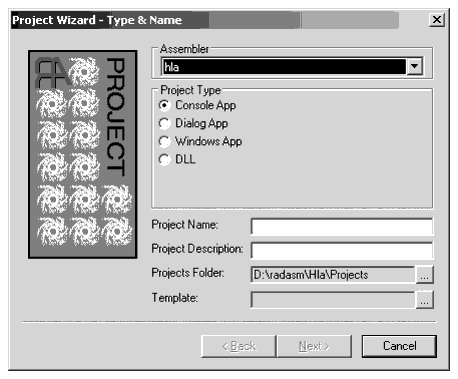
The line beginning with "Files=" in the "[Project]" section specifies the suffixes for the files that RadASM will associate with this project. The "hla" and "hhf" entries, of course, are the standard file types that HLA uses. The ".rc" file type is for resource compiler files (we'll talk about the resource compiler in a later chapter). If you want to be able to create additional file types and include them in a RadASM project, you would add their suffix here.
The "Folders=..." statement tells RadASM what subdirectories it should allow the user to create when they start a new project. The make file system we're going to use will assume the presence of a "Tmp" directory, hence that option needs to be present in the list. the "bak", "res", and "doc" directories let the user create those subdirectories.
Figure 4-2 shows the dialog box that displays the information found on the "Files=" and "Folders=" lines. By checking the appropriate boxes in the File Creation group, the RadASM user can tell RadASM to create a file with the project's name and the appropriate suffix as part of the project. Similarly, by checking the appropriate boxes in the Folder Creation group, the RadASM user can tell RadASM to create the appropriate directories.
Figure 4-2: File and Folder Creation Dialog Box in RadASM
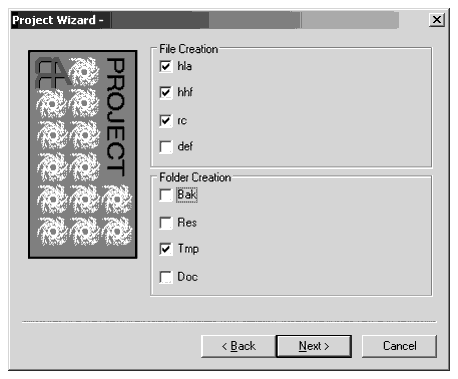
The "MenuMake=..." line specifies the IDE options that will be available for processing the files in this project. Unlike the other options, you cannot specify an arbitrary list of commands here. RadASM provides five items in the Make menu that you can modify, you don't have the option of adding additional items here (you can disable options if you want fewer, though). Originally, these five slots were intended for the following commands:
- Compile RC (compile a resource file)
- Assemble (assemble the currently open file)
- Link (create an EXE from the object files)
- Run (execute the EXE file, building it if necessary)
- Res To Obj (convert a resource file to an object file)
Because these options aren't as applicable to HLA projects as they are to MASM projects (on which the original list was built), the default hla.ini file co-opts these make items for operations that make more sense for the way we're going to be building HLA applications in this book. You can actually turn these make items on or off on a project by project basis (for certain types of projects, certain make objects may not make sense). Figure 4-3 shows the dialog box that RadASM displays and presents this information. Note that in the version used here, RadASM only displays the correct labels for the check boxes in the Make Menu group. The labels on the text entry boxes should also be "Build", "Build All", "Compile RC", "Check Syntax", and "Run" (in that order), but these labels turn out to be hard-coded to the original MASM specifications. Fortunately, you won't normally use these text entry boxes (the default text appearing in them appears in the hla.ini file), so you can ignore the fact that they are mis-labelled here.
Figure 4-3: RadASM Make Menu Selection Dialog Box
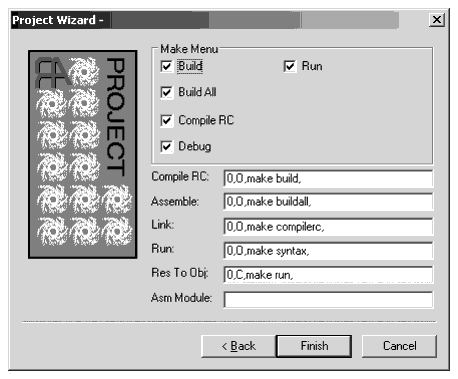
For each of the project types you specify on the "Type=..." line in the "[Project]" section, you must add a section to the hla.ini file, using that project type's name, that tells RadASM how to deal with projects of that type. In the hla.ini file we're discussing here, the project types are "Console App", "Dialog App", "Windows App", and "DLL" so we will need to have sections names "[Console App]", "[Dialog App]", "[Windows App]", and "[DLL]". It also turns out that RadASM requires one additional section named "[MakeDefNoProject]" that RadASM uses to process files in the IDE that are not associated with a specific project.
When running RadASM, you can have exactly one project open (or no project at all open, just some arbitrary files) at a time. This project will be one of the types specified on the "Type=..." line in the "[Project]" section. Based on the open project, RadASM may execute a different set of commands for each of the items in the Make menu; the actual commands selected are specified in the project-specific sections of the hla.ini file. Here's what the "[MakeDefNoProject]" section looks like:
[MakeDefNoProject] MenuMake=1,1,1,1,1 1=0,O,make build, 2=0,O,make buildall, 3=0,O,make compilerc, 4=0,O,make syntax, 5=0,O,make run, 11=0,O,make dbg_build, 12=0,O,make dbg_buildall, 13=0,O,make dbg_compilerc, 14=0,O,make dbg_syntax, 15=0,C,make dbg_run,The "MenuMake=..." line specifies which items in the RadASM Make menu will be active when a project of this type is active in RadASM (or, in the case of MakeDefNoProject, when no project is loaded). This is a list of boolean values (true=1, false=0) that specify whether the menu items in the Make menu will be active or deactivated. Each of these values correspond to the items on the MenuMake line in the "[Project]" section (in our case, this corresponds to "Build", "Build All", "Compile RC", "Syntax Check", and "Run", in that order). A "1" activates the corresponding menu item, a zero deactivates it. For most HLA project types, we'll generally leave all of these options enabled. The exception is DLL; normally you don't "run" DLLs so we'll disable the run option when building DLL projects.
The remaining lines specify the actions RadASM will take whenever you select one of the items from the Make menu. To understand how these items work, let's first take a look at another section in the hla.ini file, the "[MenuMake]" section:
[MenuMake] 1=&Build,55,M,1 2=Build &All,31,M,2 3=&Compile RC,91,M,3 4=&Syntax,103,M,4 5=-,0,M, 6=&Run,67,M,5Each item in the "[MenuMake]" section corresponds to a menu entry in the Make menu. The numbers specify the index to the menu entry (e.g., "1=" specifies the first menu item, "2=" specifies the second menu item, etc.). The first item after the "n=" prefix specifies the actual text that will appear in the Make menu. If this text is just the character "-" then RadASM displays a menu separator for that particular entry. As you can see, the default menu entries are "Build", "Build All", "Compile RC", "Syntax", and "Run".
The next item, following the menu item text, is the accelerator value. These are "magic" values that specify keystrokes that do the same job as selecting items from the menu. For example, 55 (in the "Build" item) corresponds to Shift+F5, 31 (in "Build All") corresponds to F5. We'll discuss accelerators in a later chapter. So just ignore (and copy verbatim) these files for right now.
The third item on each line is always the letter "M". This tells RadASM that this is a make menu item.
The fourth entry on each line is probably the most important. This is the command to execute when someone selects this particular menu item. This is either some text containing the command line to execute or a numeric index into the current project type. As you can see in this example, each of the commands use an index value (one through five in this example). These numbers correspond to the lines in each of the project sections. For example, if you select the "Build" option from the Make menu, RadASM notes that it is to execute command #1. It goes to the current project type section and locates the line that begins with "1=..." and executes that operation, e.g.,
1=0,O,make build,In a similar vein, selecting "Build All" from the Make menu instructs RadASM to execute the command that begins with "2=..." in the current project type's section (i.e., "2=0,O,make buildall,"). And so on.
The lines in the project type section are divided into two groups, those that begin with 1, 2, 3, 4, or 5 and those that begin with 11, 12, 13, 14, or 15. The "[MenuMake]" command index selects one of the commands from these two groups based on whether RadASM is producing a "release build" or a "debug build". Release builds always execute the command specified by the "[MenuMake]" command index (i.e. 1-5). If you're building a debug version, then RadASM executes the commands in the range 11-15 in response to command indexes 1-5. We'll ignore debug builds for the time being (we'll discuss them in a later chapter on debugging). So for right now, we'll always assume that we're building a release image.
The fields of each of the indexed commands in the project type section have the following meanings:
index = delete_option, output_option, command, filesThe delete_option item specifies which files to delete before doing the build. If this entry is zero, then RadASM will not delete any files before the build. Because we're having a make file do the actual build for us, and it can take care of cleaning up any files that need to be deleted first, we'll always put a zero here when using RadASM with HLA.
The output_option item is either "C", "O" (that's an "oh" not a "zero"), or zero. This specifies whether the output of the command will go to a Windows console window ("C"), the RadASM output window ("O", which is "oh"), or the output will simply be thrown away (zero). We'll usually want the output sent to RadASM's output window, so most of the time you'll see the letter "O" ("oh") here.
The command entry is the command line text that RadASM will pass on to windows whenever you execute this command. This can be any valid command prompt operation. For our purposes, we'll always use a make command with a single parameter to specify the type of make operation to perform. Here are the commands we're going to support in RadASM:
- Build - "make build"
- Build All - "make buildall"
- Compile RC - "make compilerc"
- Syntax - "make syntax"
- Run - "make run"
Now it's up to the makefile to handle each of these various commands properly (using the standard makefile scheme we defined in the first chapter).
This may seem like a considerable amount of indirection -- why not just place the commands directly in the "[MenuMake]" section? However, this scheme is quite flexible and makes it easy to adjust the options on a project type by project type basis (in fact, it's even possible to set these options on a project by project basis).
With this discussion out of the way, it's time to look at the various project type sections. Without further ado, here they are:
[Console App] Files=1,1,1,1,0,0 Folders=1,0,1,0 MenuMake=1,1,1,1,1,0,0,0 1=0,O,make build, 2=0,O,make buildall, 3=0,O,make compilerc, 4=0,O,make syntax, 5=0,C,make run, 11=0,O,make build, 12=0,O,make buildall, 13=0,O,make compilerc, 14=0,O,make syntax, 15=0,C,make run,Console applications, by default, want to create an .HLA file and a .HHF file, a BAK folder and a TMP folder. All menu items are active for building and running console apps (that is, there are five ones after "MenuMake"). Finally, the commands ("1=..." "2=...", etc.) are all the standard build commands.
[Dialog App] Files=1,1,1,0,0 Folders=1,1,1 MenuMake=1,1,1,1,1,0,0,0 1=0,O,make build, 2=0,O,make buildall, 3=0,O,make compilerc, 4=0,O,make syntax, 5=0,C,make run, 11=0,O,make build, 12=0,O,make buildall, 13=0,O,make compilerc, 14=0,O,make syntax, 15=0,C,make run,By default, dialog applications will create HLA, HHF, RC, and DEF files and they will create a BAK and a TMP subdirectory. All five menu items will be active and dialog apps use the standard command set.
[Windows App] Files=1,1,1,1,0 Folders=1,1,1,1 MenuMake=1,1,1,1,1,0,0,0 1=0,O,make build, 2=0,O,make buildall, 3=0,O,make compilerc, 4=0,O,make syntax, 5=0,C,make run, 11=0,O,make build, 12=0,O,make buildall, 13=0,O,make compilerc, 14=0,O,make syntax, 15=0,C,make run,By default, window applications will create HLA, HHF, RC, and DEF files and they will create a BAK, RES, DOC, and a TMP subdirectory. All five menu items will be active and dialog apps use the standard command set.
The hla.ini file allows you to control several other features in RadASM. The options we've discussed in this chapter are the crucial ones you must set up, most of the remaining options are of an aesthetic or non-crucial nature, so we won't bother discussing them here. Please see the RadASM documentation (the RTF file mentioned earlier) for details on these other options.
Once you've made the appropriate changes to the hla.ini file (and, of course, you've made a backup of your original file, right?), then you can copy the file to the RadASM subdirectory and replace the existing hla.ini file with your new one. After doing this, RadASM should operate with the new options when you run RadASM..
4.4.3: Additional Support for RadASM on the CD-ROM
In addition to the hla.ini and radasm.ini files, there are several additional files of interest to RadASM users provided on the accompanying CD-ROM (or in the WPA\RadASM subdirectory of the "Examples" module download on the HLA download page at http://webster.cs.ucr.edu). This section will describe these additional files.
To install most of the auxiliary files appearing in the WPA\RadASM directory all you have to do is copy them to the corresponding folders in your RadASM folders. For example, you'd normally just copy the hla.ini and radasm.ini files directly from the WPA\RadASM folder to your RadASM folder (or whatever folder contains the RadASM installation). In the WPA\RadASM folder you'll find a help folder. This folder contains several additional help files (to which the new radasm.ini file refers), so you'll want to copy these files into your RadASM's help folder3. The WPA\RadASM folder contains several API files and two subdirectories (Sniplets and Templates). You should copy the API files to your RadASM\HLA folder (after verifying that the api files are newer), you should copy the files in the Templates directory to the RadASM\HLA\Templates directory, and you should copy the files from the Sniplets\Code directory into your RadASM\HLA\Sniplets\Code subdirectory.
The Templates folder contains project templates you might find useful (for example, there is a template for creating a generic Win32 assembly application that is a great tool for starting new projects). The Sniplets\Code folder contains a generic makefile and a generic win32 application whose code you can cut and paste into a file to create customized versions of these files.
Note that because RadASM is under continuous development, it's quite possible that a version of RadASM you're downloading contains newer versions of the help, template, or sniplet files. Therefore, it's a good idea to make backups of the old files first, rather than simply replacing them with the files from the WPA\RadASM subdirectory. That way, should it turn out that RadASM ships with a new file, you can easily recover without downloading the RadASM package again. For the most part, however, you'll find that the files appearing in the WPA\RadASM subdirectory are new files that aren't part of the standard RadASM distribution.
4.5: Running RadASM
Like most Windows applications, you can run RadASM by double-clicking on its icon or by double clicking on a "RadASM Project" file (".rap" suffix). Simply double-clicking on the RadASM icon brings up a window similar to the one appearing in Figure 4-4.
Figure 4-4: RadASM Opening Screen
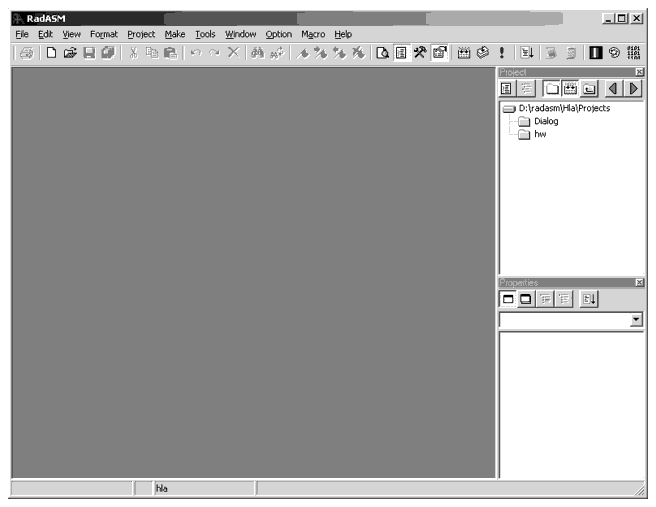
The main portion of the RadASM window is broken down into three panes. The larger of the three panes is where text editing takes place. The upper right hand pane is the "project management" window. The pane in the lower right hand corner lists the properties of the currently opened project.
4.5.1: The RadASM Project Management Window
The project management window initially lists the project folders you've created; you can select an existing project by double-clicking on the project's folder in this window. For example, RadASM ships with two sample projects, Dialog (that creates a small dialog box application) and hw (that creates a small "Hello World" console application). Assuming you're running RadASM prior to creating any new projects beyond these two default projects, the Project pane will look something like Figure 4-5.
Figure 4-5: Default RadASM Project Pane
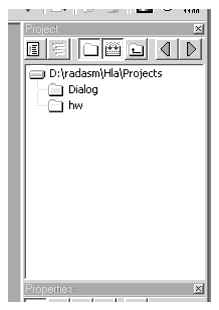
Double-clicking on the hw folder opens the folder containing that project. This changes the pane to look something like that appearing in Figure 4-6.
Figure 4-6: RadASM Project Pane With hw Folder Opened
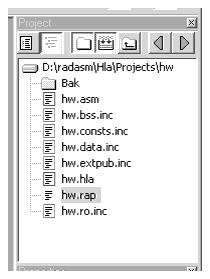
By default, RadASM does not show all the files present in the folder you've opened. Instead, RadASM filters out files that don't have a certain file suffix. By default, RadASM only displays files with the following suffixes:
This list is actually designed to generically handle all file types for every assembler that RadASM works with. HLA users might actually want to drop ".asm" and ".inc" from this list as files with these suffixes are temporary files that HLA produces (much like ".obj" files, which don't normally appear in this list). You can change the filter suffixes in one of two places. The first place is in the radasm.ini file. Search for the "[FileBrowser]" section and edit the line that begins with "Filter=...". You can delete or add suffixes to your heart's content on this line. The second way to change the default filters, arguably the easiest way, is within RadASM itself. From the application's menu, select "Option>File Browser" (that is, select the "File Browser" menu item from the "Option" menu). This brings up the dialog box appearing in Figure 4-7. The text edit box at the bottom of this dialog window (labelled "Filter:") lets you edit the suffixes that RadASM uses for filtering files in the Project window pane.
Figure 4-7: RadASM File Browser Options Dialog Box
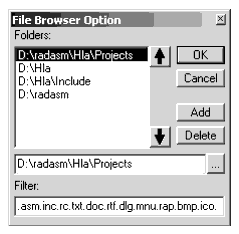
By default, RadASM only displays those files whose file suffixes appears in the filter list. If, for some reason, you need to see all files that appear in a project subdirectory, you can turn the file filtering off. There is a toolbar button at the top of the Project window pane that lets you activate or deactivate file filtering. Clicking on this button toggles the display mode. So clicking on this button once will deactivate file filtering, to display all the files in the directory, clicking on this button a second time reactivates file filtering. Figure 4-8 shows the effects of clicking on this button.
Figure 4-8: File Filtering in RadASM's Project Pane
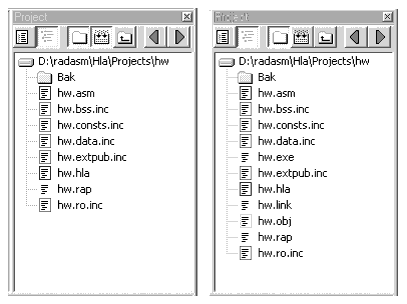
If you've descended into a subdirectory by double-clicking on it's folder icon and you decide to return to an upper level directory, you can move to that upper level directory by clicking on the "Up One Level" button in the RadASM Project pane (see Figure 4-9).
Figure 4-9: RadASM "Up One Level" Directory Navigation Button
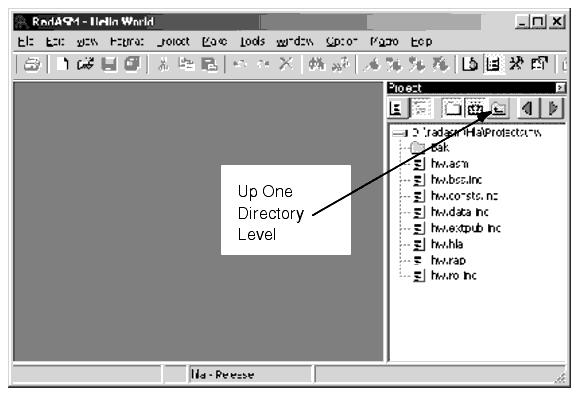
The left and right arrow buttons allow you to quickly scan through several different directories in the system (see Figure 4-10). By default, RadASM displays a couple of interesting (HLA-related) subdirectories in the Project pane when you scan through the list using the left and right arrows in the Project pane. In general, however, you'll want to customize the directories RadASM visits when you press these two arrow buttons. You can add (or change) directory paths in the "[FileBrowser]" section of the radasm.ini file, though it's probably easier to select the "Option>File Browser" menu item to open up the File Browser Option dialog box and make your changes there (see Figure 4-7). The "Folders:" list in the File Browser Option dialog box lists all the directories that RadASM will rotate through when you press the left and right buttons in the Project window pane. You can add, delete, edit, and rearrange the items in this list.
Figure 4-10: Project Folder Selection Arrows
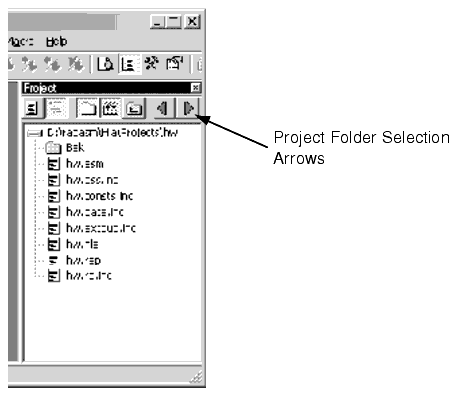
To edit an existing entry, click on that entry with the mouse and then edit the directory path appearing in the text edit box immediately below the "Folders:" list (see Figure 4-7). You may either type in the path directly, or browse for the path by pressing the "browse" button immediately to the right of the text entry box (see Figure 4-11).
Figure 4-11: The RadASM File Browser Option "Browse" Button
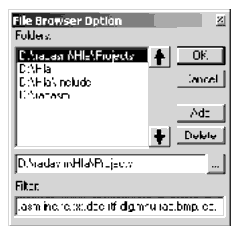
To delete an entry from the File Browser Option list, select that item with the mouse and then press the "Delete" button appearing in the File Browser Option Window. To add a new entry to the list, press the "Add" button and then type the path into the text edit box (or use the browse button to locate the subdirectory you want to add). Note: do not type the new entry in and then press "Add". This sequence will change the currently selected item and then add a new, blank, entry. The correct sequence is to first press the "Add" button, and then edit the blank entry that RadASM creates.
The remaining buttons in the Project window are only applicable to open projects. Note that opening a project folder is not the same thing as opening a RadASM project. To open a RadASM project you must either create a new project or open an existing ".rap" file. For example, you can open the "Hello World" project in the hw directory by double-clicking on the hw.rap file that appears in the project window. Opening the hw.rap file does two things to the RadASM windows: first, it displays the hw.hla source file in the editor window and, second, it switches the Project window pane from "File Browser mode" to "Project Browser mode." In project browser mode RadASM displays only the files you've explicitly added to the project. Any incidental or generated files will not appear here (unless you explicitly add them). For example, whereas the "File Browser" mode displays several ".inc" and ".asm" files (assuming you've not removed these suffixes from the file filter), the "Project Browser mode" only displays the hw.hla file because this is the only file that was originally added to the project. Another difference between the file browser and project browser modes is the fact that RadASM displays the files in "pseudo-directories" according to the file's type. For example, it displays the hw.hla file under the sub-heading "Assembly" (see Figure 4-12). The hw.rap project is a relatively simple project, only having a single assembly file. The Dialog.rap project (that appears in the "Dialog" project folder) is a slightly more complex application, having a couple of resource files in addition to an assembly file (see Figure 4-13). Note that you can "flatten" RadASM's view of these files by pressing the "Project Groups" button in the Project window pane (see Figure 4-14). Pressing this button a second time restores the project groups display.
Figure 4-12: Project Window "Project Browser Mode"
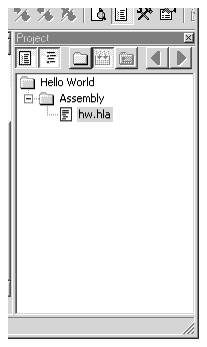
Figure 4-13: Dialog.rap Project Browser Display
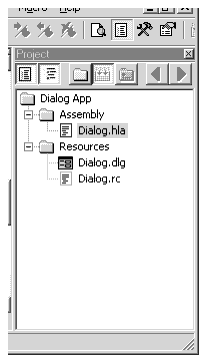
Figure 4-14: Effect of Pressing the "Project Groups" Button
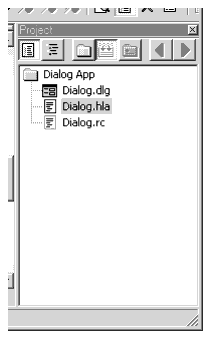
When you've got a project loaded, RadASM displays the project view by default. By pressing the "File Browser" and "Project Browser" buttons in the Project window pane, you can switch between these two views of your files (see Figure 4-15).
Figure 4-15: The Project Browser and File Browser Buttons
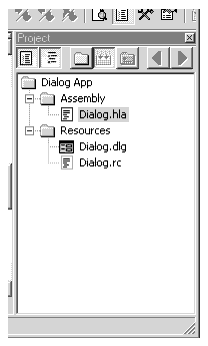
4.5.2: Creating a New Project in RadASM
While the two default projects that RadASM supplies are useful for demonstrating the RadASM Project window pane, you're probably far more interested in creating your own RadASM/HLA projects. Creating your own project is a relatively straight-forward process using RadASM's project creation wizard. To begin this process, select the "File>New Project" menu item. This opens the project wizard dialog box (see Figure 4-16).
Figure 4-16: RadASM Project Wizard Dialog Box
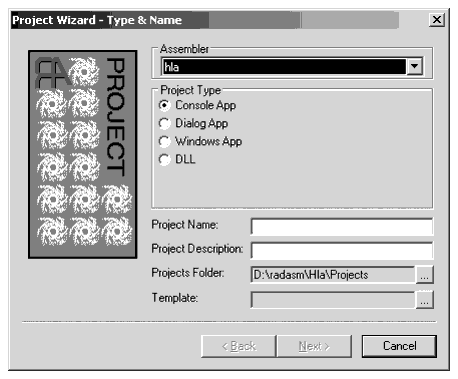
The "Assembler" pop-up menu list lets you select the assembler that you want to use for this project. Remember, RadASM supports a variety of different assemblers and the "rules" are different for each one. Because you're probably using HLA (if you're reading this book), you'll want to select the HLA assembler from this list. HLA should be the default assembler in this list assuming you've placed "hla" at the front of the list in the "[Assembler]" section of the radasm.ini file. If you're not using the radasm.ini file supplied on the CD-ROM accompanying this book (or in the WPA\RadASM subdirectory in the HLA Examples download package on Webster), then you should make sure that HLA appears first in this list in the radasm.ini file.
The "Project Type" group is a set of radio buttons that let you select the type of project you're creating. RadASM populates this list of radio buttons from the "[Project]" section of the hla.ini file. The "Type=..." statement in this section specifies the valid projects that RadASM will create. RadASM creates the radio button items in the order the project type names appear in the "Type=..." list; the first item in the list is the one that will have the default selection. If you're going to be developing Windows' GUI applications most of the time, you'll probably want to change this list so that "Windows App" appears first in the list. This will slightly streamline the use of the Project Wizard because you won't have to explicitly select "Windows App" every time you create a new Windows application.
The "Project Name:" text entry box is where you specify the name of the project you're creating. RadASM will create a folder by this name and any other default files it creates (within the project folder) will also have this name as their filename prefix. The text you enter at this point must be a valid Windows filename. Note that this should be a simple file name (directory name), not a path. You'll supply the path to this file/directory in a moment.
The "Project Description:" text entry box allows you to place a descriptive comment that describes the project. This is any arbitrary text you choose. It should be a brief (one-line) description of the project.
The "Projects Folder:" text entry box is where you select the path to the spot in the file system where RadASM will create the project folder. You can type the path in directly, or you can press the browse button to the right of this text entry box and use a Windows' dialog box to select the subdirectory that will hold the project's folder.
The "Template:" text entry box and browse button lets you select a template for your project. If you don't select a template, then RadASM will create an empty project for you (i.e., the main ".hla" file will be empty). If you select one of the templates (e.g., the ".tpl" files found in the RadASM\Hla\Templates directory) then RadASM will create a "skeletal" project based on the project template you've chosen. For example, the WPA\RadASM directory on the accompanying CD-ROM contains a win32app.tpl file that you can select. This automatically supplies a skeletal Win32 application from which you can build your Windows programs.
Once you've selected the assembler type, project type, entered the project name and description, and optionally selected the folder and a template, press the "Next>" button to move on to the next window of the Project Wizard dialog. This dialog box appears in Figure 4-17. In this dialog box you select the initial set of files and folders that RadASM will create in the project's folder for you. At the very least, you're going to want a ".hla" file and a "Tmp" subdirectory. It's probably a good idea to create a "BAK" subdirectory as well (RadASM will maintain backup files in that subdirectory, if it is present). More complex Windows applications will probably need a header file (".HHF") and a resource file (".RC") as well. If you're creating a dynamically linked library (DLL), you'll probably want a definition file (".DEF") as well. If you plan on writing documentation, you might want to create a DOC subdirectory - the choice is yours. Check the files and folders you want to create and press the "Next >" button in the dialog box.
Figure 4-17: Project Wizard Dialog Box #2
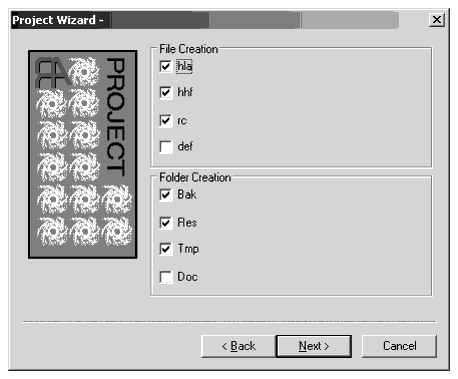
The last dialog box of the Project Wizard lets you specify the options present in the Make menu and the commands each of these options executes (see Figure 4-18). RadASM initializes each of the items appearing in this dialog box from the values appearing in the hla.ini file. For the most part, you shouldn't have to change any of these options. RadASM properly initializes each item based upon the project type you've chosen (Windows App, Console App, Dialog App, DLL, etc.). However, it is quite possible to customize how RadASM works on a project by project basis. This dialog box is where you do that customization. Because we'll be using the makefile scheme to build executables, most of the customization you'll do will actually take place in the makefile, not in the RadASM Project Wizard Dialog. Therefore, most of the time you'll just press the "Finish >" button to conclude the construction your new RadASM/HLA project. Figure 4-19 shows what the RadASM window looks like after create a sample "Windows App" application based on the win32app template found on the CD-ROM (this project was given the name "MyApp").
Figure 4-18: Project Wizard Dialog Box #3
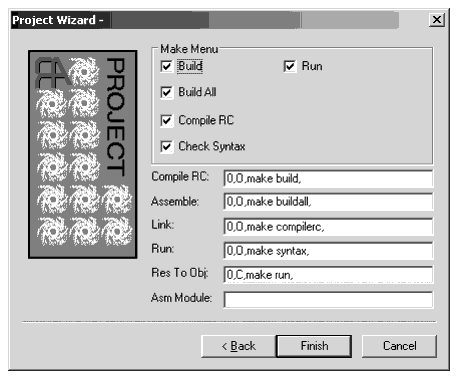
Figure 4-19: Typical RadASM Window After Project Creation
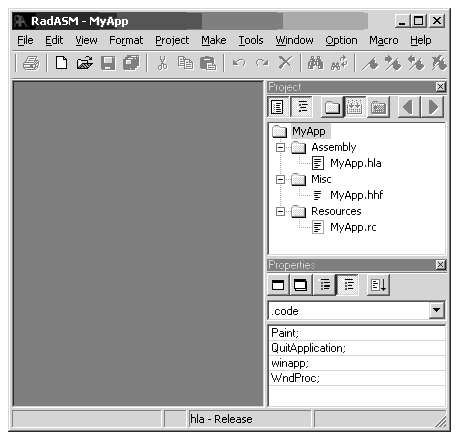
4.5.3: Working With RadASM Projects
Of course, once you've created a RadASM project, you can open up that project and continue work on it at some later point. RadASM saves all the project information in a ".rap" (RadAsm Project) file. This ".rap" file keeps track of all the files associated with the project, project-specific options, and so on. These project files are actually text files, you can load them into a text editor (e.g., RadASM's editor) if you want to see their format. As a general rule, however, you should not modify this file directly. Instead, let RadASM take care of this file's maintenance.
There are several ways to open an existing RadASM project file - you can double-click on the file's icon within Windows and RadASM will begin running and automatically load that project. Another way to open a RadASM project is to select the "File>Open Project" menu item and open some ".rap" file via this open command. A third way to open a RadASM project is to use the File Browser to find a ".rap" file in one of your project directories and double-click on the project file's icon (the ".rap" file) that appears in the project browser. Any one of these schemes will open the project file you've specified.
RadASM only allows one open project at a time. If you have a currently open project and you open a second project, RadASM will first close the original project. You can also explicitly close a project, without concurrently opening another project, by selecting the "File>Close Project" menu item.
Once you've opened a RadASM project, RadASM's "Project" menu becomes a lot more interesting. When you create a project, RadASM gives you the option of adding certain "stock" files to the project (either empty files, or files with data if you select a template when creating the project). All of the files that RadASM creates bear the project's name (with differing suffixes). As a result, you can only create one ".hla" file (and likewise, only one ".hhf" file, only one ".rc" file, etc.). For smaller assembly projects, this is all you'll probably need. However, as you begin writing more complex applications, you'll probably want additional assembly source files (".hla" files), additional header files (".hhf"), and so on. RadASM's Project menu is where you'll handle these tasks (and many others). Figure 4-20 shows the entries that are present in the Project menu.
Figure 4-20: The RadASM Project Menu
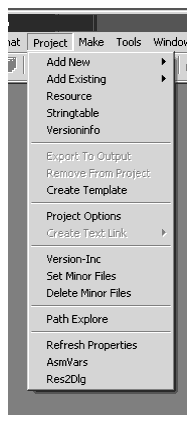
To add new, empty, files to a RadASM project, you use the "Project > Add New" menu item. This opens up a new submenu that lets you select an assembly file (".hla" file), an include file (".hhf"), a resource compiler file (".rc"), a text file, and so on. Selecting one of these submenu items opens up an "Add New File" dialog box that lets you specify the filename for the file. Enter the filename and RadASM will create an empty text file with the name you've specified. Later on, you can edit this source file with RadASM and add whatever text is necessary to that file. Note that RadASM will automatically add that file to the appropriate group based on the file's type (i.e., it's suffix).
The "Project > Add Existing" sub-menu lets you add a pre-existing file to a project. This is a useful option for creating a RadASM project out of an existing HLA (non-RadASM) project or adding files from some other project (e.g., library routines) into the current project. Note that this option does not create a copy of the files you specify, it simply notes (in the ".rad" file) that the current project includes that file. To avoid problems, you should make a copy of the actual source file to the current project's folder before adding it to the project; then add the version you've just copied to your project. It's generally unwise to add the same source file to several different projects. If you change that source file in one project, the changes are automatically reflected in every other project that links this file in. Sometimes this is desirable, but most of the time programmers expect changes to a source file to be localized to the current project. That's why it's always best to make a copy of a source file when adding that file to a new project. In those cases where you do want the changes reflect to every application that includes the file, it's better to build a library module project and link the resulting ".lib" file with your project rather than recompile the source file in.
The "Project > Project options" menu item opens up a "Project Options" dialog box that lets you modify certain project options (see Figure 4-21). This dialog box lets you change certain options that were set up when you first created the project using the "File > New Project" Project Wizard dialogs. Most of the items in this dialog box should have been described earlier, but a few of the items do need a short explanation.
Figure 4-21: "Project > Project Options" Dialog Box
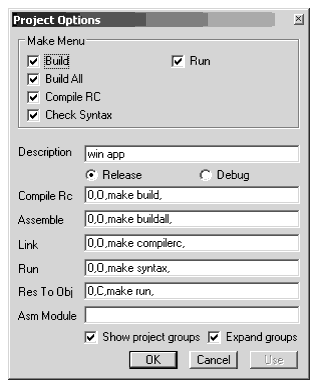
The Project Options dialog box provides two radio buttons that let you select whether RadASM will do a "debug build" or a "release build." As you may recall from earlier in this chapter, the choice of release versus debug build controls which set of commands RadASM executes when you select an item from the Make menu. We'll discuss debug builds in a later chapter. Until then, be sure that the "Release" radio button is selected.
Most of the other options in the Project menu we'll get around to discussing in later chapters as we discuss the Windows features to which they pertain.
4.5.4: Editing HLA Source Files Within RadASM
The RadASM text editor is quite similar to most Windows based text editors you've used in the past (i.e., RadASM generally adheres to the Microsoft Common User Access (CUA) conventions. So the cursor keys, the mouse, and various control-key combinations (e.g., ctrl-Z, ctrl-X, and ctrl-C) behave exactly as you would expect in a Windows application. Because this is an advanced programming book, this chapter will assume that you've used a CUA-compliant editor (e.g., Visual Studio) in the past and we'll not waste time discussing mundane things like how to select text, cutting and pasting, and other stuff like that. Instead, this section will concentrate on the novel features you'll find in the RadASM editor.
Of course, the first file navigation aid to consider is the Project Browser pane. We've already discussed this RadASM feature in earlier sections of this chapter, but it's worth repeating that the Project Browser pane lets you quickly switch between the files you're editing in a RadASM project. Just double-click on the icon of the file you want to edit and that file will appear in the RadASM editor window pane.
Immediately below the Project Browser pane is the "Properties" pane (if this pane is not present, you can bring it up by selecting "View > Properties" from the RadASM View menu). This pane contains two main components: a pull down-down menu item that lets you select the information that RadASM displays in the lower half of this window. If not already selected, you should select the ".code" item from this list. The ".code" item tells RadASM to list all the sections of code that it recognizes as procedures (or the main program) in an HLA source file (see Figure 4-22).
Figure 4-22: The HLA Properties Window Pane
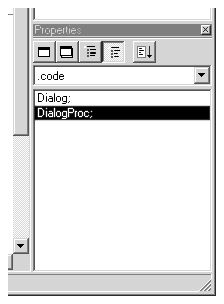
One very useful RadASM feature is that you can quickly jump to the start of a procedure's body (at the begin statement) by simply double-clicking on that procedure's name in the Properties Window pane. In the example appearing in Figure 4-22 (this is the "Dialog" project supplied with RadASM for HLA), double-clicking on the "Dialog;" and "DialogProc;" lines in this list box automatically navigates to the start of the code for the selected procedure.
The pull-down menu in the Properties window lets you select the type of objects the assembler provides. For example, by selecting ".const" you can take a look at constant declarations in HLA. The "macro" selection lets you view the macro definitions that appear in the source file. As this chapter was first being written, the other property items weren't 100% functional; hopefully by the time you read this RadASM will have additional support for other types of HLA declarations.
Another neat feature that RadASM provides is an "outline" view of the source file. Looking back at Figure 4-22 you'll notice that "begin DialogProc;" statement has a rectangle with a minus sign in it just to the left of the source code line. Clicking on this box closes up all the code between the begin and the corresponding end in the source file. Figure 4-23 shows what the source file looks like when the Dialog and DialogProc procedures are collapsed in outline mode. The neat thing about outline mode is that it lets you view the "big picture" without out the mind-numbing details of the source code for each procedure in the program. In outline view, you can quickly skim through the source file looking for important code and "drill down" to a greater level of detail by opening up the code for a procedure you're interested in looking at. You can also rapidly collapse or expand all procedure levels by pressing the "expand" or "collapse" buttons appearing on the lower left hand corner of the text editor window (see Figure 4-23).
Figure 4-23: RadASM Outline View (with Collapsed Procedures)
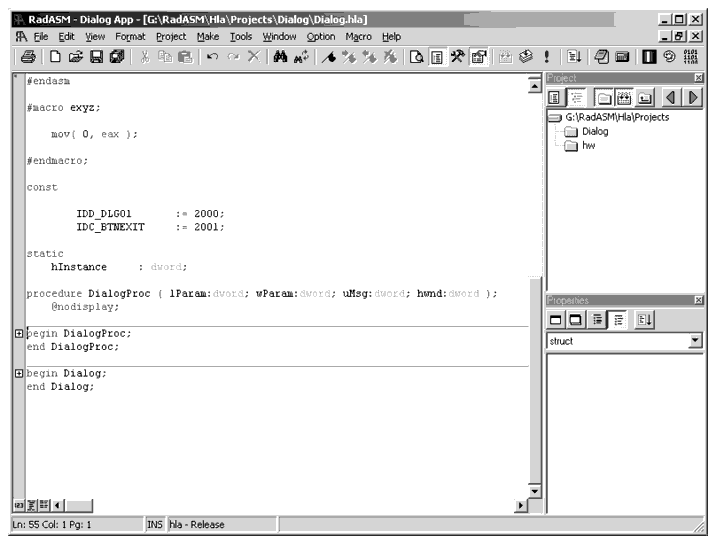
Another useful feature RadASM provides is the ability to display line numbers with each line of source code. Pressing on the line number icon in the lower-left hand corner of the text editor window (the icon with the "123" in it) toggles the display of line numbers in the editor's window. See Figure 4-24 to see what the source file looks like with line numbers displayed. The line number display mode is quite useful when searching for a line containing a syntax error (as reported by HLA). Note that you can also navigate to a given line number by pressing ctrl-G and entering the line number (you can also select "Edit > Goto line" from the "Edit" menu).
Figure 4-24: Displaying Line Numbers in RadASM's Editor
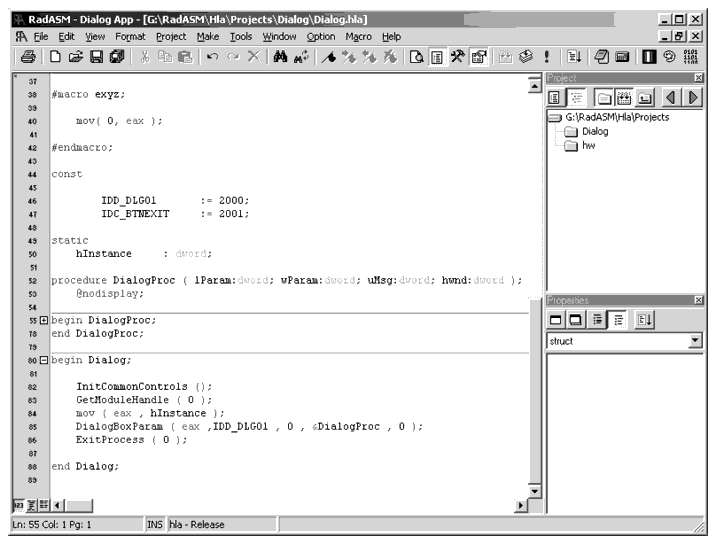
Another useful navigation feature in RadASM is support for bookmarks. A bookmark is just a point in the source file that you can mark. You can create a bookmark by selecting a line of text (by clicking the mouse on the gray bar next to the line) and selecting "Edit > Toggle BookMark" or by pressing shift-F8. You can navigate between the bookmarks by pressing F8 or ctrl-F8 (these move to the next or previous bookmarks in the source file). RadASM (by default) provides several icons on it's toolbar to toggle bookmarks, navigate to the previous or next bookmark, or clear all the bookmarks. Which method (edit menu, function keys, or toolbar) is most convenient simply depends on where your hands and the mouse cursor currently sits.
The RadASM "Format" menu also provides some useful features for editing HLA programs. The "Format > Indent" and "Format > Outdent" items (also accessible by pressing F9 and ctrl-F9) move a selected block of text in or out four spaces (so you can indent text between an if and endif, for example). You can also convert tabs in a document to spaces (or vice versa) from the "Format > Convert > Spaces To Tab" and "Format > Convert > Tab To Spaces" menu selections.
You'll notice that RadASM provides syntax coloring in the editor window (that is, it sets the text color for various classes of reserved words and symbols to different colors, making them easy to identify with a quick glance in the editor window). The hla.ini file appearing on the CD-ROM accompanying this book contains a set of reasonable color definitions for HLA's different reserved word types. However, if you don't particularly agree with this color scheme, it's really easy to change the colors that RadASM uses for syntax highlighting. Just select the "Options > Colors & Keywords" menu item and select an item from the Syntax/Group list box (Figure 4-25 shows what this dialog box looks like with the Group #00 item selected). By double-clicking on an item within the Group list box, you can change the color for all the items in that particular group (e.g., see Figure 4-26). RadASM automatically updates the hla.ini file to remember your choice of colors the next time you run RadASM.
Figure 4-25: Option>Colors & Keywords Dialog Box with Group#00 Selected
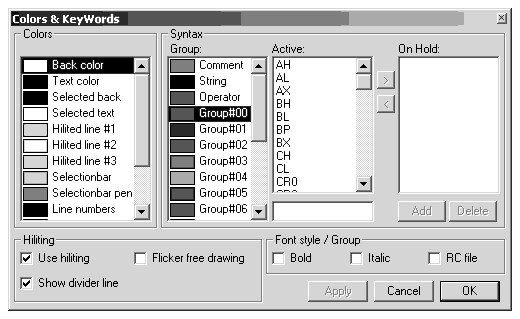
Figure 4-26: Color Selection Dialog Box
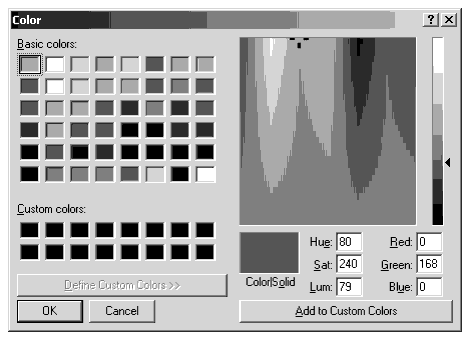
You can also set the display fonts to something you're happier with if the default font (Courier New, typically) isn't to your liking. This is also achievable from the RadASM "Option" menu.
4.6: Creating and Compiling HLA Projects With RadASM
There are two ways to create a new RadASM/HLA project - from scratch or via a template. Creating a new project from scratch is great when you've got some HLA (or other) files that you want to incorporate into a new project; using a template is a great solution when you want to begin a brand-new project in RadASM. We'll explore both of these approaches here.
To create a new project, either from scratch or from a template, you select the "File > New Project" menu item. This brings up the Project Wizard dialog box (see Figure 4-16). By default, assuming you've set up your radasm.ini file properly, the HLA assembler should be selected. If not, select that assembler from the "Assembler" pull down menu (and, by all means, fix your radasm.ini file and make HLA the default assembler, as described earlier in this chapter).
Next, select the type of project you'll want to create. For the most part, we'll want to create "Windows Applications" so you'd normally select the "Windows App" radio button in the "Project Type" group box. However, because we've not discussed how to write a Windows application yet, you should select "Console App" for the time being.
The next step is to give this project a name by typing a valid file name into the "Project Name:" text edit box. This must be a valid Windows file name without a path prefix and without any suffix (RadASM will supply appropriate suffixes). In the examples that follow, this chapter will use the name "myconsoleProject" for the project name. If you supply a different name, RadASM will use that name in place of "myconsoleProject" but everything will work as you expect. For the sake of example, you should use "myconsoleProject" for this exercise and then repeat this process with a different base filename later, just to see how RadASM works.
After entering the project's name, type an English (or other natural language) description of the project into the "Project Description:" text edit box. RadASM will display this description in the Project pane when you open the project.
By default, RadASM assumes that you want to create a new project directory in the ....\RadASM\Hla\Projects subdirectory. If this is fine, you can ignore the "Projects Folder:" box. If you want to place the project folder somewhere else, then click on the "browse" button to the right of the "Projects Folder:" text entry box and select the folder where you want RadASM to put your project directory (you can also type the path in if you prefer). Note that you do not include the project's directory name in this path; RadASM will create the project folder in the subdirectory you specify.
The last entry in the (first) Project Wizard dialog box is the "Template:" entry. You'll specify a template name here if you want to create a new project based on an existing template. Because we're starting from scratch at this point, we'll go ahead and select a template. To do this, press the "Browse" button that appears just to the right of the "Template:" text entry box. This opens up the Template Selection Dialog box (see Figure 4-27). For the time being, select the "consApp.tpl" template (which is a template for a Windows console application). Note that the "consApp.tpl" template is only available if you've copied the template files from the WPA\RadASM\Templates subdirectory to your RadASM\Hla\Templates subdirectory. The "consApp.tpl" template file is not a standard part of the RadASM distribution. Once you've selected the "consApp.tpl" template, the Project Wizard dialog box should look something like that appearing in
Figure 4-27: Template Selection Dialog Box
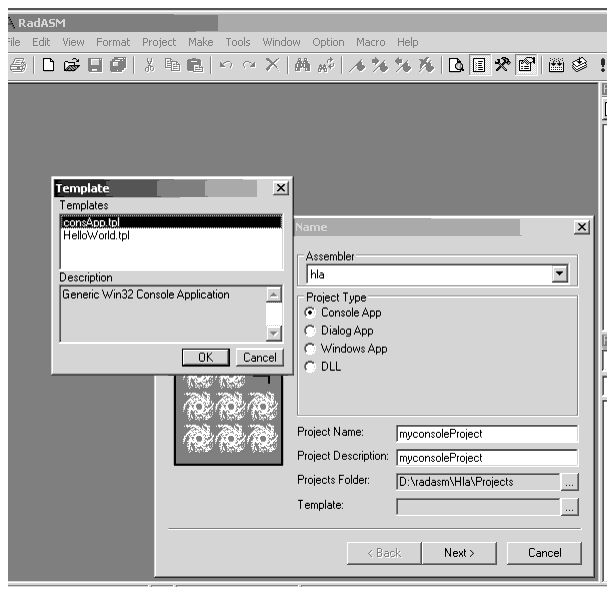
Figure 4-28: Project Wizard Dialog Box - consApp.tpl Template
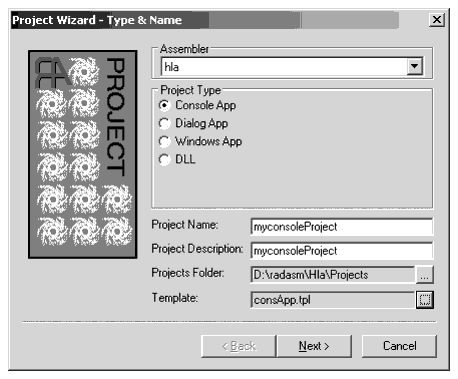
At this point, press the "Next" button to continue with the project creation. This brings up the second Project Wizard dialog box (see Figure 4-17). We only need an "HLA" file and "BAK" and "TMP" subdirectories, so make sure these checkboxes contain checks and all the other checkboxes are empty. Once you've done this, press the "Next" button to continue.
At this point you should be looking at the third Project Wizard dialog box (see Figure 4-18). Because we're not working with any ".rc" files in this application, you can uncheck the check box next to "Compile RC". All the other checkboxes should be checked and the text entry boxes should all be filled in except for "Asm Module:". At this point, press the "Finish" button to complete the construction of the project. Figure 4-29 shows you what the RadASM project pane looks like after you've completed the construction of this project.
Figure 4-29: RadASM Project Pane After Creating a Console Project From a Template
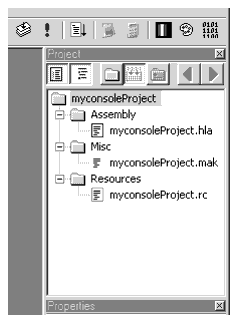
The first thing you've got to do is edit the makefile that the template has created and save the result as "makefile". Note (in Figure 4-29) that the template created a file called "myconsoleProject.mak". Because make really prefers you to name this file "makefile", plus the fact that the generic makefile needs some editing, our first step is to edit this file. So double-click on the myconsoleProject.mak file icon to bring this file up into the editor.
Throughout the makefile, you'll see `filenames' of the form "<<file>>". You need to replace these stubs with the name of your project ("myconsoleApp" in this particular case). So press ctrl-R to enter search and replace mode and enter "<<file>>" for the "Find What:" string and "myconsoleApp" for the "replace:" string. Hit the "Replace All" button to quickly replace each occurrence of "<<file>>" by "myconsoleApp" throughout the makefile.
The next step is to save the file. Select "File > Save" to save the changes over the top of myconsoleApp.mak. Note that we also need to save this as makefile in the current project directory in order for RadASM's make menu to work properly. Select the "File > Save File As" menu item and browse the myconsoleApp project directory (unless you've specified a different path, this will be in the .....\RadASM\Hla\Projects folder). Type "makefile." into the "File Name:" text edit box. Note the period at the end of "makefile."! This is important. Without it, RadASM will automatically tack a ".hla" suffix to the end of the filename, which is not what we want. Also, be sure to select "All Files" from the "Save As Type:" pull-down menu. Again, unless you select this, RadASM will add a suffix to the end of the filename, which is not something we want to happen.
To clean things up a little bit, let's remove myconsoleApp.mak from the project and add makefile to the project (to avoid confusion). To remove myconsoleApp.mak from the project, right-click on the myconsoleApp.mak icon in the Project window pane and select "Remove From Project" in the pop-up menu that appears. To add makefile to the project, select the "Project > Add Existing > File" menu item. This brings up the Add Existing File dialog box (seeFigure 4-30). Note that makefile doesn't appear in this list. This is because RadASM is applying file filtering here and is only displaying ".hla" and ".hhf" files. To see the make file, select "All Files" from the "Files of type:" pull down menu. Once you've done this (and assuming you've saved makefile into the project's directory), you should be able to select makefile and then press the "Open" button to add it to the project. RadASM adds the makefile to the Misc file group. Don't get the impression that it's unnecessary to add the makefile to your project. Through RadASM will find the makefile just fine when building the application (assuming the makefile is in your project directory), as your projects become more complex you'll need to edit the makefile whenever you add new files to the project. Therefore, it's wise to make the makefile a part of the RadASM project so that it's easy to edit.
Figure 4-30: Add Existing File Dialog Box
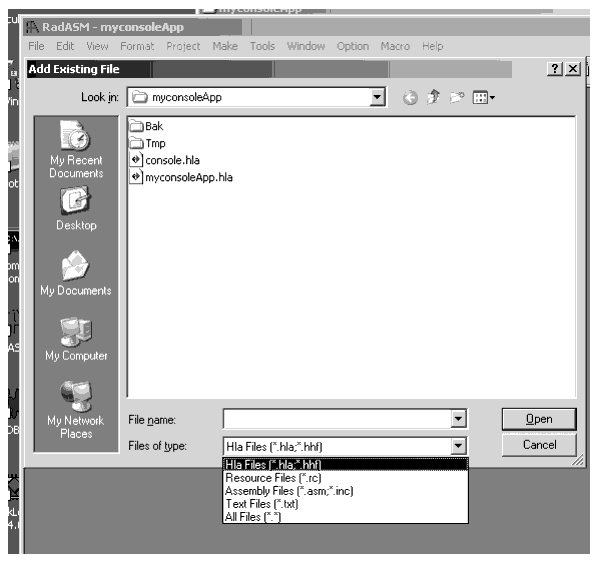
Once you've edited the makefile and added it to the project, you should be able to build the application by selecting the RadASM "Make > Build" menu item. This should produce output in the RadASM output window like that appearing in Figure 4-31. Of course, the template we've copied does produce a useful program (it's just an empty HLA program that simply returns to Windows). To make this program do something useful, click on the myconsoleApp.hla icon in the Project window pane and edit the file. Add the following two lines to this program:
stdout.put( "A Console App" nl ); stdin.readLn();Save the file (by selecting the "File > Save" menu item or by pressing the little disk icon on the toolbar). Then build the application by selecting the "Make > Build All" menu item. Finally, run the application by selecting the "Make > Run" menu item. When the application runs, press the Enter key to close the window that opens up. Congratulations! You've just created, edited, and run your first application from within RadASM.
Figure 4-31: Building myconsoleApp
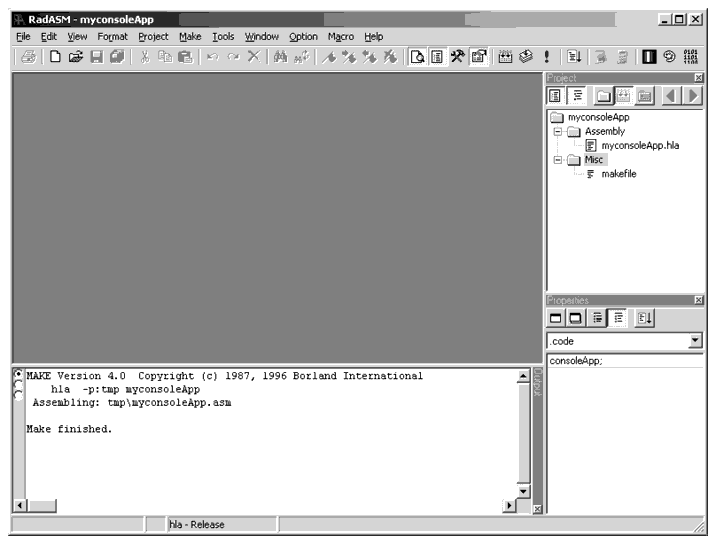
Creating a new project from scratch follows this same process, except you don't select a template file in the first dialog box of the Project Wizard. Rather than create HLA and make files that contain generic information, this process will create empty files (based on your selections in the second Project Wizard dialog box, see Figure 4-17). You'll edit these empty files to create the programs you want. If you want to add new files to the project, you can do so by selecting "Project > Add New > File" and specifying the filename. For example, creating a new project without a template does not create a makefile for you, so it's probably a good idea to create a makefile right away for this project. Rather than type in the entire makefile from scratch, you can take advantage of another neat RadASM feature - sniplets. A sniplet is simply a small text file containing a short sequence of code (or other data) that you often use. You can open up a sniplet and cut and paste it into a file in your current project. For example, if your makefile is currently open for editing, Select the "Tools > Sniplets" menu item. In the left-most pane of the window that opens up, you see a selection of files you can copy data from. Select the "console-makefile" item and this will display the contents of that sniplet file in the right-most pane of the sniplet window (see Figure 4-32). Press the "Select All" button and then the "clipboard" button to copy all the selected text to the clipboard and then press the "Close" button to close the Sniplets Browser window. Now select "Edit > Paste" to paste this text into your makefile (which, presumably, is the open file in the RadASM editor window). Of course, this is a generic console makefile, requiring the same editing as before, so make those changes and then save your makefile to disk.
Figure 4-32: The Sniplet Browser Window
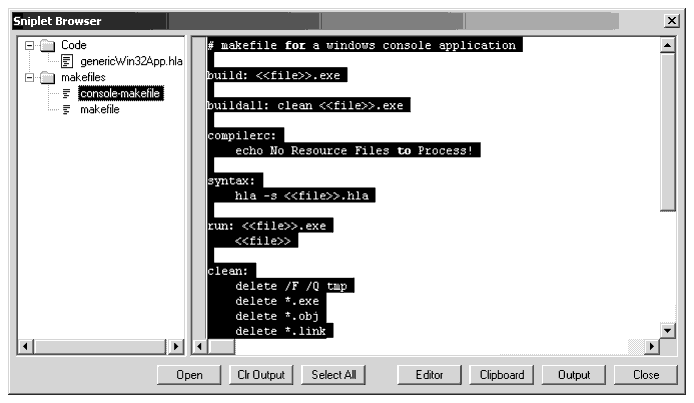
4.7: Developing Small Projects with RadASM
RadASM, by itself, supports the ability to drive HLA. If you select the "Project > Project Options" menu item and edit the make commands (or edit these corresponding commands in the hla.ini file), you can tell RadASM to call HLA directly to assemble your files. The only problem with this approach is that RadASM will assemble all files rather than just the ones that require changing. For small HLA-based applications, recompiling all the source files on each build is no big deal. But as the project gets larger and more complex, the compile times will start to become annoying if you recompile the entire application on every build. As you've seen, by using a make file, you can recompile only those modules that need to be recompiled. This is one of the primary reasons for running make from RadASM rather than running HLA directly. Another advantage of having the make files is that it's easy to recompile from the command line (e.g., by typing "make build") and produce the same results you get inside RadASM.
However, if you're developing small Windows applications, you may find the use of make files a bit too complex for your tastes. In particular, RadASM can automatically maintain projects for you so that you don't have to edit a make file every time you want to add or remove a file from the project. This can solve some consistency problems you might run into if you're not careful about properly maintaining your make files. This book assumes the use of, and always provides, make files. However, for your own projects it's quite possible to edit the hla.ini file to run HLA directly rather than run make to run HLA. This book will not spend any more time describing how to do this (though this chapter does provide the basic information you'll need); please see the RadASM documentation for details on this technique.
4.8: Plus More!
This chapter barely begins to scratch the surface with respect to the features that RadASM supports. Some things (like Rapid Application Development features) will have to wait for a later chapter when we've covered some Windows programming. Other features are simply to numerous to describe here. Your best bet is to sit down with RadASM and play around with it. Note that some features are not applicable to HLA users, so don't be disappointed if some feature doesn't work for you. If you've got questions about features in RadASM or you're unsure how to do something, you should
2There are comparable initialization files for MASM, TASM, NASM, FASM, and other assemblers that RadASM supports.
3It might not be a bad idea to check the dates on any of the original files you're replacing to make sure that they're older than the files you're replacing them with.
|
rhyde@cs.ucr.edu |